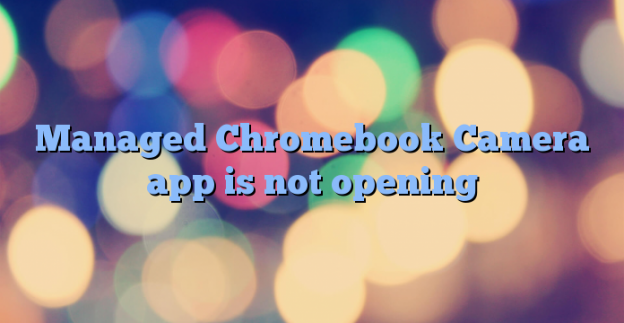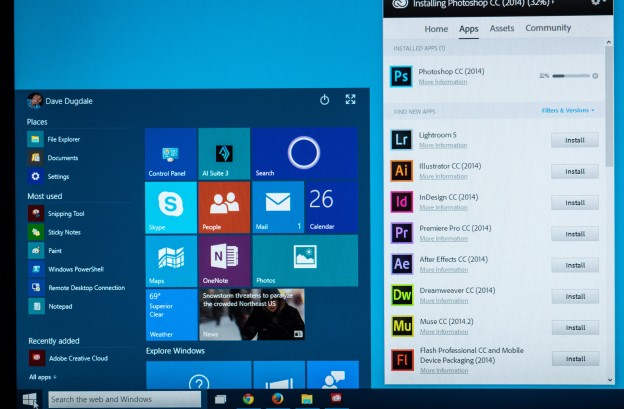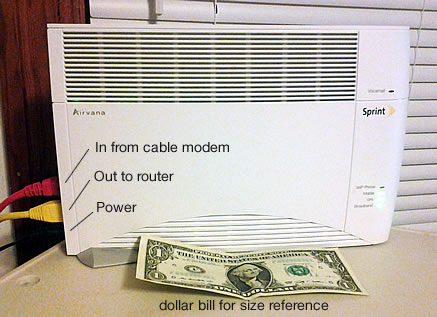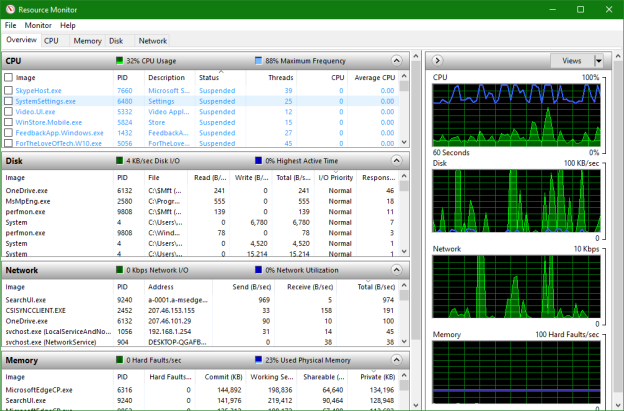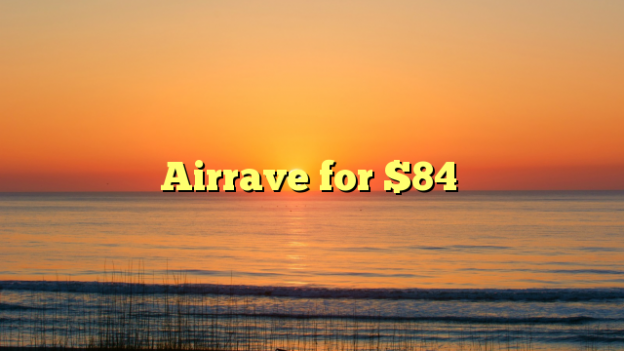I work for a school that uses Google Suite and is using Chromebooks that are managed for the students. Many of these students will try to do everything they can to bypass filters and get into other mischief, so we have to apply settings to prevent that.
One of those settings was causing the pre-installed camera app from loading. The students would click the icon for the app, but the app would not load. The camera hardware was working fine as evidenced by Google Meet and the Okiocam camera app that I allowed to be installed until I could figure out the native Camera app problem.
I finally tracked down the issue to the Device Management > Users > Apps and Extensions settings for our student org unit. The first setting, “Allow users to install other apps and extensions” is set to “Block all other apps & extensions”. I had assumed this meant the setting would prevent students from installing any apps that were not added below the setting with “Allow install”. Apparently it will block the camera app since the camera app was not added.
The fix is to add hfhhnacclhffhdffklopdkcgdhifgngh with “Allow install” permission. In case that code no longer works, do a Google search for chromebook camera app id, and that should bring up the Chrome Web Store page for the camera app, then you can grab the ID from the URL in your browser’s address bar.
If the camera app URL is https://chrome.google.com/webstore/detail/camera/hfhhnacclhffhdffklopdkcgdhifgngh?hl=en, then copy the string of text after “camera/” and before the question mark. hfhhnacclhffhdffklopdkcgdhifgngh is the ID.
On the Device Management > Users > Apps and Extensions page for your sub org unit, click the plus button, then click the Chrome logo that appear above it. Paste the ID into the search box and press enter. The camera app should appear in the list and you can click “Select” and set the permission to “Allow install”.
That should fix the Camera app problem.